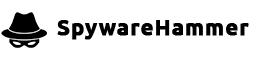How do I remove Hitman Pro?
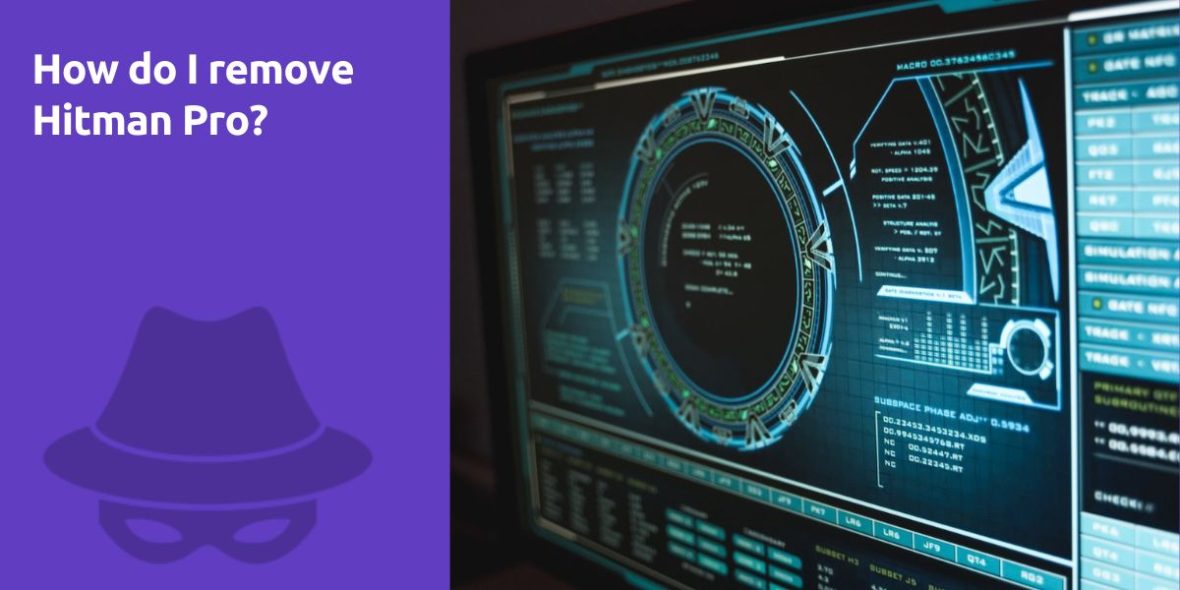
Question:
I went to Windows Control Panel, Add-Remove and clicked uninstall Don but never got a message that the Uninstall completed, so my guess is that Hitman partially uninstalled, and it keeps popping up, usually when I reboot or close and then open a browser.
Answer:
It seems like you’re experiencing some issues with uninstalling Hitman Pro from your computer. Let’s go through the steps to remove it completely. Please follow these detailed instructions:
Method 1: Uninstall Hitman Pro via Control Panel
Open Control Panel:
Press Win + X and select “Control Panel” from the menu that appears (Windows 10/11).
Alternatively, you can press Win + S, type “Control Panel,” and press Enter (Windows 7/8/10/11).
Uninstall Hitman Pro:
In the Control Panel, navigate to “Programs” or “Programs and Features” (depending on your Windows version).
Find “HitmanPro” or “Hitman Pro” in the list of installed programs.
Click on it to select it, and then click the “Uninstall” or “Change/Uninstall” button at the top of the program list.
Follow the Uninstallation Wizard:
The Hitman Pro uninstaller will launch. Follow the on-screen instructions to complete the uninstallation process.
Reboot Your Computer:
Once the uninstallation is complete, it’s a good practice to restart your computer to ensure any remaining files or processes are removed.
Method 2: Use Hitman Pro’s Official Uninstaller (if available)
Sometimes, security software like Hitman Pro provides its own uninstaller. To use it, follow these steps:
Locate the Hitman Pro Uninstaller:
Navigate to the folder where Hitman Pro is installed. This is typically in the “Program Files” or “Program Files (x86)” folder on your system drive (usually C:).
Run the Uninstaller:
Look for an executable file named something like “uninstall.exe” or “unins000.exe” and run it.
Follow the Uninstallation Wizard:
The Hitman Pro uninstaller will guide you through the removal process. Follow the on-screen instructions.
Reboot Your Computer:
After completing the uninstallation, restart your computer to ensure all remnants of the program are gone.
Method 3: Use a Third-Party Uninstaller (Optional)
If the above methods don’t work, you can try using a third-party uninstaller tool like “Revo Uninstaller” or “IObit Uninstaller.” These tools are designed to thoroughly remove stubborn programs and leftover files.
After Uninstallation:
After successfully uninstalling Hitman Pro, it’s a good practice to perform a system scan with a trusted antivirus program to ensure your system is clean of any potential threats.
Common Issues and Troubleshooting:
If you still encounter issues or Hitman Pro continues to pop up, consider the following troubleshooting steps:
Disable Startup Entries:
Check your computer’s startup items and remove any Hitman Pro-related entries. You can do this using the “Task Manager” or a tool like “Autoruns.”
Delete Leftover Files and Registry Entries:
Manually delete any remaining Hitman Pro files and registry entries. Be cautious when editing the registry, as it can be risky if not done correctly.
Contact Hitman Pro Support:
If you’re unable to remove Hitman Pro, contact their customer support for assistance. They may provide additional guidance or tools to help with the uninstallation.
By following these steps, you should be able to remove Hitman Pro from your computer completely.