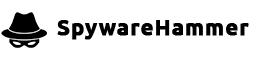Bad image – problem with .exe
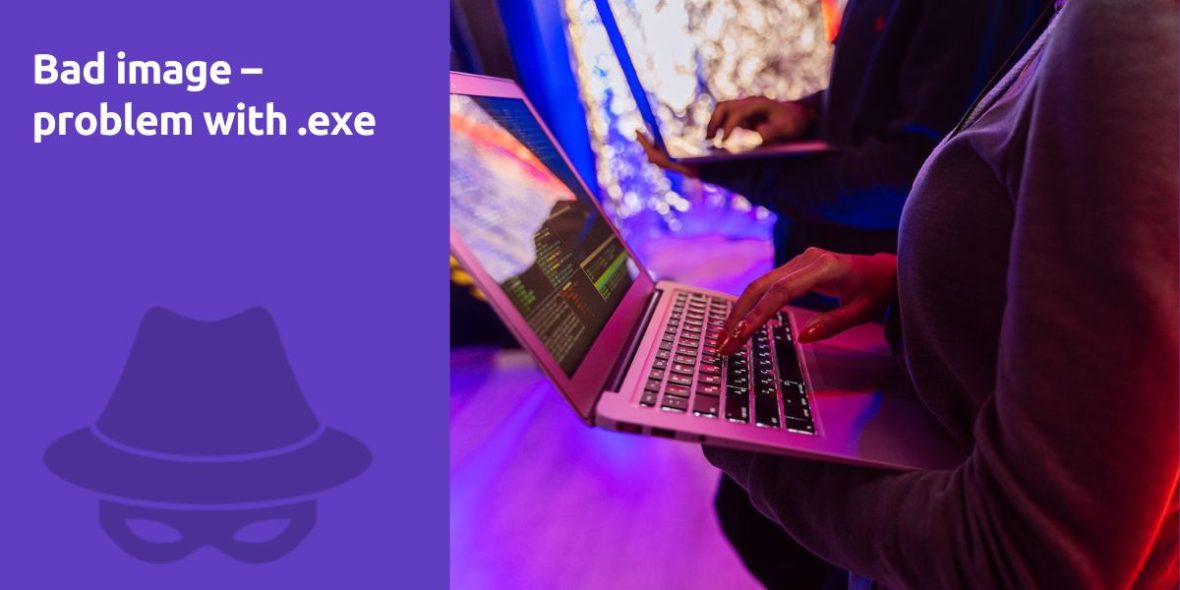
Question:
Bad image – problem with .exe file in windows 8.1
Answer:
If you’re encountering “Bad Image” errors related to .exe files in Windows 8.1, it can be frustrating and may indicate issues with file corruption or malware. Here’s a step-by-step guide to help you resolve this problem:
1. Run a Malware Scan
Malware infections can corrupt .exe files and trigger “Bad Image” errors. Run a full malware scan using reputable antivirus and anti-malware software:
- Update your antivirus software to ensure it has the latest definitions.
- Perform a full system scan to detect and remove any malware or viruses.
2. Restore the Affected .exe File
If you suspect a specific .exe file is causing the error, try restoring it from a known good source:
- Locate a clean and uncorrupted copy of the .exe file. This may be from a backup, original installation media, or a trusted source.
- Replace the corrupted .exe file in its original location with the clean copy.
3. Run System File Checker (sfc)
Windows includes a tool called System File Checker that can repair corrupted system files:
- Press
Win + Xand select “Windows PowerShell (Admin)” or “Command Prompt (Admin)” from the menu. If neither option is available, you can also search for “cmd” or “PowerShell,” right-click on it, and choose “Run as administrator.” - In the command prompt or PowerShell window, type the following command and press Enter:
sfc /scannow - Wait for the scan to complete. This process may take some time.
- Follow any on-screen instructions if prompted.
System File Checker will attempt to repair corrupted system files, including .exe files.
4. Check for Windows Updates
Outdated Windows 8.1 can sometimes lead to file corruption. Make sure your operating system is up to date:
- Press
Win + Ito open the Settings app. - Go to “Update & Security.”
- Click on “Windows Update” in the left sidebar.
- Click the “Check for updates” button and install any available updates.
5. Perform a System Restore
If the issue started recently and you have a restore point before the problem occurred, you can perform a System Restore:
- Press
Win + S, search for “Create a restore point,” and select it from the results. - In the System Properties window, click the “System Restore” button.
- Follow the on-screen instructions to select a restore point and complete the restoration process.
System Restore will revert your system files and settings to a previous state without affecting your personal files.
6. Reinstall Problematic Software
If the “Bad Image” error is related to a specific software program, consider reinstalling that software:
- Uninstall the problematic software from “Control Panel” > “Programs” > “Programs and Features.”
- Download the latest version of the software from the official website or a trusted source.
- Install the software again.
7. Check for Disk Errors
Disk errors can sometimes cause file corruption. You can check for and repair disk errors using the built-in Windows utility:
- Open File Explorer.
- Right-click on your system drive (usually
C:) and select “Properties.” - Go to the “Tools” tab.
- Under “Error checking,” click the “Check” button and follow the on-screen instructions.
8. Perform a Windows Refresh or Reset
If none of the above steps resolve the issue, consider performing a Windows Refresh or Reset:
- Refresh: This option reinstalls Windows while preserving your personal files and some settings. Your installed programs will be removed, so you’ll need to reinstall them.
- Reset: This option reinstalls Windows and removes all your personal files, settings, and installed programs. It essentially restores your system to a clean state.
Before proceeding with a Refresh or Reset, back up your important files to prevent data loss.