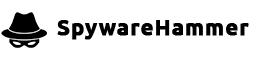Dell XPS 400 is running Extremely Slow!
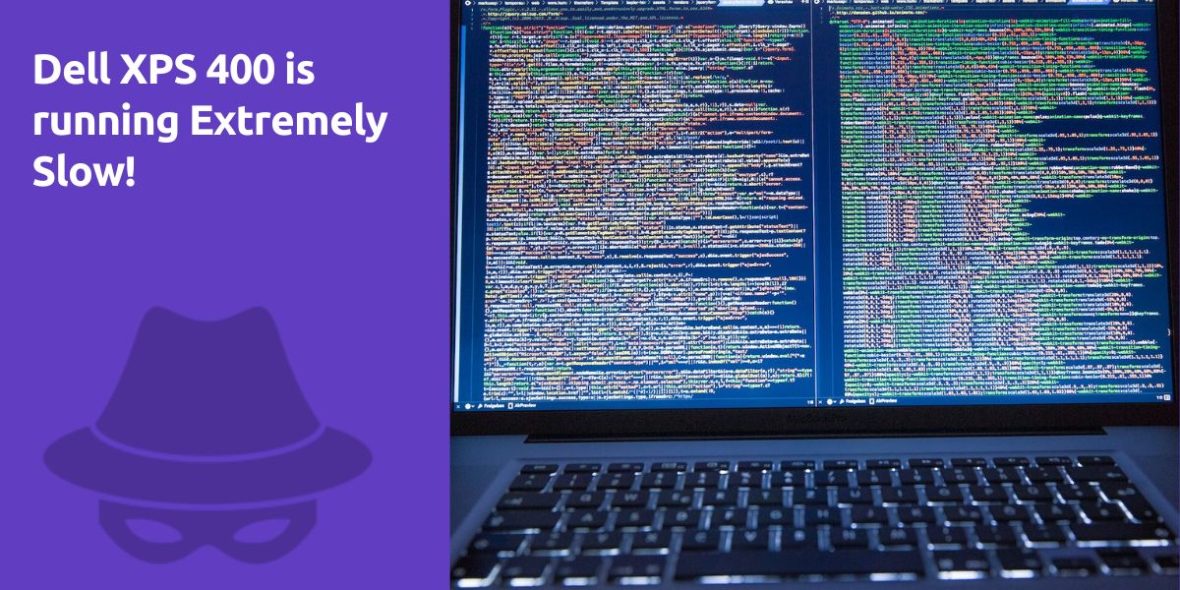
Question:
Zoek finished running. After that, I ran MBAM. There were 13 potential threats, which were quarantined and then deleted. My computer rebooted, but after I accessed the Applications Log in MBAM, I got another blue screen. I had to perform a forced shutdown again. My computer is running much slower now. I’m not sure if things are getting worse on their own, or if I’m contributing to it.
Answer:
Experiencing slow performance on your Dell XPS 400 can be frustrating, but there are steps you can take to identify and resolve the issue. Let’s work through a systematic process to address this problem.
1. Investigate Potential Malware
It’s great that you’ve already run Zoek and MBAM to check for malware. To ensure your system is clean, follow these steps:
| Step | Description |
|---|---|
| 1. | Run a Full System Scan: Use your installed antivirus software (e.g., AVG) to run a full system scan. Make sure it’s up to date to detect and remove any remaining malware. |
| 2. | Clean Temporary Files: Use the built-in Windows Disk Cleanup utility to remove temporary files and system cache. To do this:<br> a. Press Win + S, type “Disk Cleanup,” and select it from the results.<br> b. Choose the system drive (usually C:).<br> c. Check all the file types you want to clean, then click “OK” and follow the prompts. |
| 3. | Check Startup Programs: Review the list of programs that launch at startup. Too many startup programs can slow down your computer. To manage startup programs:<br> a. Press Ctrl + Shift + Esc to open Task Manager.<br> b. Go to the “Startup” tab to see a list of startup programs.<br> c. Disable unnecessary ones by right-clicking and selecting “Disable.” |
| 4. | Check for Background Processes: Task Manager can also help you identify resource-hungry background processes. Look for any processes using excessive CPU or memory, and if found, research them online to determine if they’re necessary. |
| 5. | Perform a Clean Boot: A clean boot helps identify if third-party applications are causing the slowdown. To perform a clean boot:<br> a. Press Win + R, type “msconfig,” and press Enter.<br> b. Go to the “Services” tab, check “Hide all Microsoft services,” and click “Disable all.”<br> c. On the “Startup” tab, click “Open Task Manager.” Disable startup programs.<br> d. Restart your computer. |
| 6. | Check for Disk Errors: Use the built-in Windows tool to check for disk errors and repair them:<br> a. Press Win + S, type “Command Prompt,” right-click it, and select “Run as administrator.”<br> b. In the Command Prompt, type chkdsk /f and press Enter. Follow prompts to schedule the scan and restart your computer. |
2. Monitor System Resources
To identify potential resource bottlenecks, monitor your system’s performance:
| Step | Description |
|---|---|
| 1. | Open Task Manager: Press Ctrl + Shift + Esc to open Task Manager, and go to the “Performance” tab. Here, you can monitor CPU, memory, disk, and network usage in real-time. |
| 2. | Identify High Resource Usage: Check if any specific process or application consistently uses a significant amount of CPU or memory. This can help pinpoint the cause of slowdowns. |
| 3. | Resource-Hungry Applications: If you identify specific applications causing performance issues, consider reinstalling or updating them. Sometimes, older or corrupted software can lead to slowdowns. |
| 4. | Check Disk Usage: High disk usage, especially if your hard drive is near capacity, can slow down your computer. Make sure you have enough free disk space (at least 10-20% free). |
3. System Maintenance and Upgrades
| Step | Description |
|---|---|
| 1. | Defragment the Hard Drive: If your computer uses a traditional hard drive (HDD), consider defragmenting it to improve file access speed:<br> a. Press Win + S, type “Defragment and Optimize Drives,” and select it from the results.<br> b. Choose the system drive (usually C:) and click “Optimize.” |
| 2. | Check for Driver Updates: Outdated or incompatible drivers can cause performance issues. Visit the Dell support website to check for driver updates specific to your XPS 400 model. |
| 3. | Consider Hardware Upgrades: If your system is still slow despite these efforts, consider upgrading hardware components like adding more RAM or replacing your HDD with a Solid-State Drive (SSD) for faster performance. |
4. Backup Important Data
Before attempting major changes or upgrades, ensure you have a complete backup of your important data to prevent data loss.