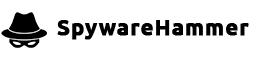How to Backup and Restore the Master Boot Record and Boot Sector
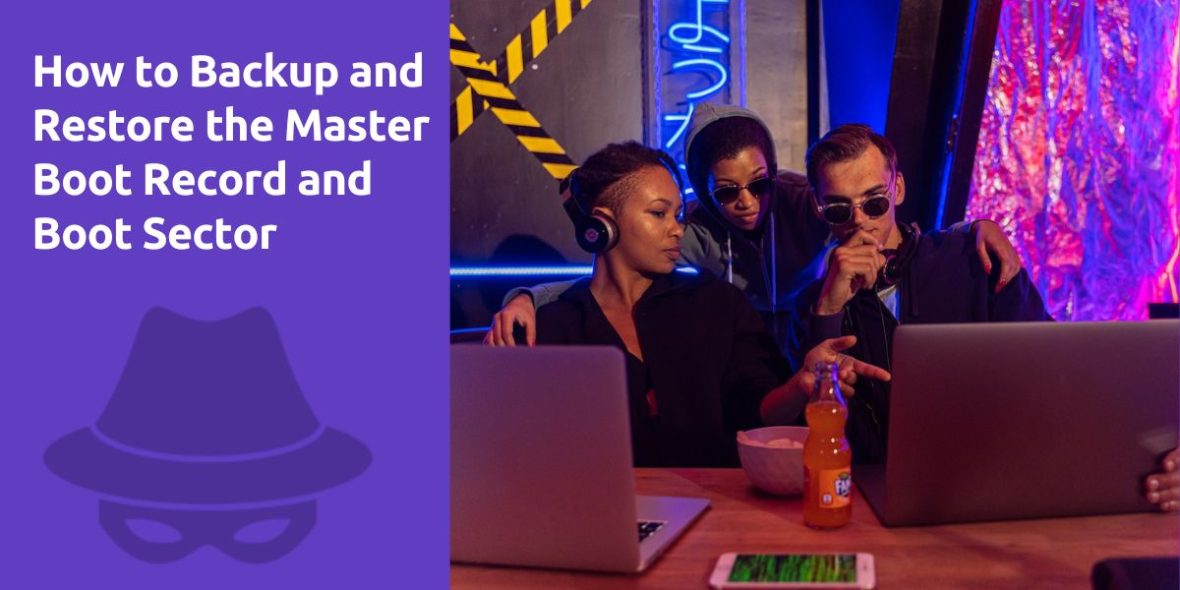
Understanding the Boot Sector
The Boot Sector is a crucial part of your hard drive that contains specific code enabling the operating system to load and read connected devices. This code is invoked by either the Master Boot Record (MBR) or the Volume Boot Record (VBR), depending on the device being read, such as a hard drive, USB thumb drive, or external hard drive.
When your computer starts, it undergoes a Power On Self Test (POST), followed by POST for connected devices, including the Central Processing Unit (CPU). The CPU executes the BIOS (Basic Input/Output System), a piece of code embedded in the motherboard. The BIOS detects the MBR, which, in turn, detects the Boot Sector. This process enables the drive to become operational by calling the necessary boot files for the system to load. If a valid Boot Sector is not found or contains invalid code, the drive or device will fail to load.
The Significance of the Master Boot Record (MBR)
The MBR, residing in sector zero of track zero on the drive, plays a critical role in your system’s boot process. It contains code that instructs the operating system on how to load and manage hardware. Additionally, the MBR references the Partition Table, controlling how partitions on the hard drive are formatted.
Some OEM brand name systems include information in the MBR that permits the system to boot into a Recovery Partition, allowing users to restore the system to factory settings if needed.
If the MBR becomes infected or corrupt, it can lead to various issues, including system instability, crashes, browser redirects, or even the inability to boot. In such cases, a process called “slaving,” where you connect the unbootable hard drive to another functioning system using a hard drive caddy and USB lead, may allow you to salvage your data. However, if the hard drive itself has failed, data recovery may not be possible.
Understanding the Volume Boot Record (VBR)
The Volume Boot Record (VBR) is responsible for enabling the reading of partitions on the hard drive or device. It functions differently from the MBR, depending on whether the device has one or multiple partitions. If a device has only one partition, the VBR is located at the first sector of the first track. In partitioned devices, the VBR is found at the first sector of each partition, while the MBR remains at the first sector of the entire drive.
Boot Sequence: How It Works
The boot sequence is a chain reaction that allows your computer to start and load the operating system. Here’s a simplified overview:
- Computer is powered on and performs POST (Power On Self Test).
- CPU executes the BIOS code.
- BIOS code detects the MBR.
- MBR calls for the Boot Sector and the Volume Boot Record (if there are multiple partitions).
- Boot Sector invokes the operating system’s boot files.
- The system loads.
If any part of this sequence is disrupted, your system can become unbootable, potentially resulting in data loss.
Common Causes of Boot Sequence Disruption
The boot sequence can be damaged in various ways, with hardware failure and infections being the most common culprits. Infections, such as MBR Rootkits (Bootkits), can corrupt the MBR, leading to symptoms like system instability, crashes, or redirects. These infections target the MBR because it loads early in the boot process, making it challenging for standard security programs to detect.
Another common way to disrupt the boot sequence is through a hard shutdown, where power is abruptly cut off from the system. This includes pulling the power cord, holding down the power button, or forcefully resetting the computer. Properly shutting down your system ensures a smooth boot process.
Repairing the Boot Sector and MBR
Repairing the Boot Sector or MBR should be approached with caution. Using anything other than the recommended methods outlined below can be risky.
Repairing the MBR (Windows XP, Vista, and 7)
Windows XP:
- Insert your Windows XP installation disk and reboot the system.
- Press any key when prompted.
- Wait for the system to boot from the disk.
- Choose the “Repair” option.
- Select your main boot drive (usually C:).
- Access the command prompt.
- Enter the following commands one by one:
fixmbr fixboot exit - Reboot your system.
Windows Vista/Windows 7:
- Insert the Windows Vista or Windows 7 installation disk and reboot the system.
- Press any key when prompted.
- Choose “Repair your computer.”
- Select your operating system and run “Startup Repair.”
- If the automated repair fails, access the command prompt.
- Enter the following commands one by one:
bootrec /fixmbr bootrec /fixboot bootrec /rebuildbcd exit - Reboot your system.
Creating Backups of the MBR and Boot Sector
Creating backups of the MBR and Boot Sector is crucial to recover from potential boot sequence issues. These backups should be made whenever you make significant changes to your system, such as installing a new operating system or creating/deleting partitions.
How to Backup the MBR (Within Windows)
- Download and run HDHacker.
- Select “Physical Drive (MBR)” and choose drive 0 (zero).
- Leave other settings as default.
- Click “Read Sector from Disk.”
- Save the MBR backup to a secure location (e.g., C:).
- Store a copy of the backup on removable media.
How to Restore the MBR Backup (Within Windows)
- Open HDHacker.
- Select “Physical Drive (MBR)” and choose drive 0 (zero).
- Leave other settings as default.
- Click “Load Sector from File” and select your MBR backup.
- Click “Write Sector on Disk” and confirm.
- Reboot your system.
How to Backup the Boot Sector (Within Windows)
- Download and run HDHacker.
- Select “Logical Drive (Boot Sector)” and choose your boot drive (usually C:).
- Leave other settings as default.
- Click “Read Sector from Disk.”
- Save the Boot Sector backup to a secure location (e.g., C:).
- Store a copy of the backup on removable media.
How to Restore the Boot Sector Backup (Within Windows)
- Open HDHacker.
- Select “Logical Drive (Boot Sector)” and choose your boot drive (usually C:).
- Leave other settings as default.
- Click “Load Sector from File” and select your Boot Sector backup.
- Click “Write Sector on Disk” and confirm.
- Reboot your system.
Note: A comprehensive system image backup is recommended as it includes MBR and Boot Sector backups, along with all system files and programs. This provides a more complete recovery solution in case of boot issues.
By following these procedures, you can better prepare your system for potential boot sequence problems and have the tools necessary to restore it to a working state.