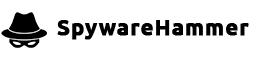Still Slow After Cleaning
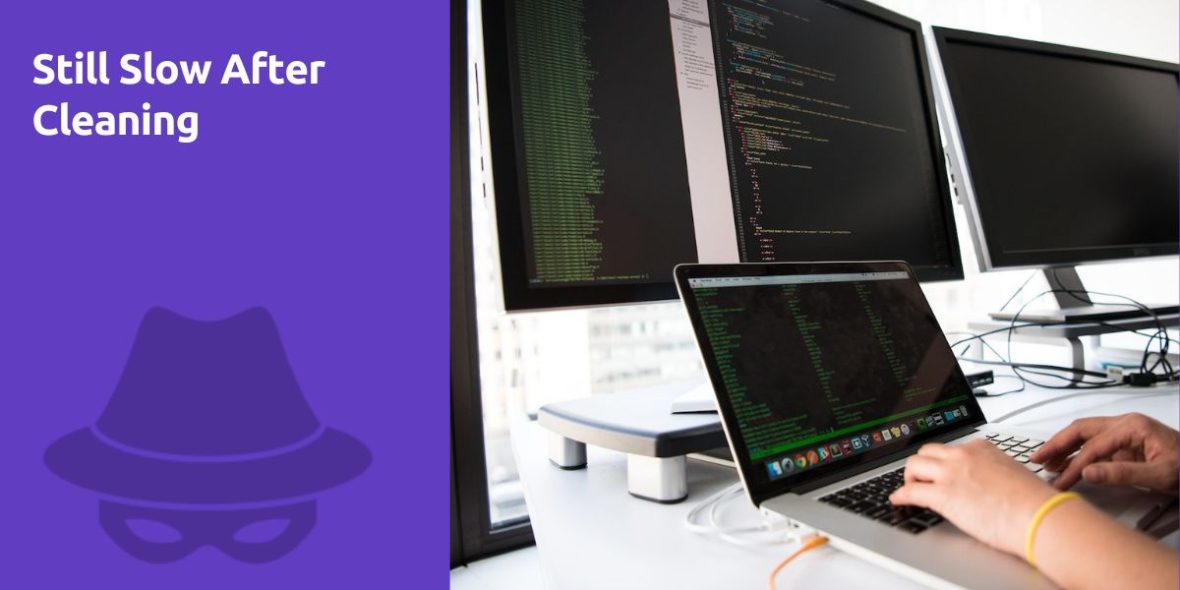
Question:
Still Slow After Cleaning. Farbar Recovery Scan Tool
Fix result of Farbar Recovery Scan Tool (x64) Version:05-12-2015
Ran by David (2015-12-11 09:30:26) Run:2
Running from C:\Users\David\Desktop
Loaded Profiles: David (Available Profiles: user & David & Administrator)
Boot Mode: Normal
==============================================fixlist content:
*****************
Start
CloseProcesses
CreateRestorePoint
FindFolder:C:\Users\David\AppData\Local\Temp\ehdrv.sys
DeleteKey: HKEY_LOCAL_MACHINE\SYSTEM\CurrentControlSet\Services\eapihdrv
CreateRestorePoint
EmptyTemp
Reboot
*****************CloseProcesses => Error: No automatic fix found for this entry.
CreateRestorePoint => Error: No automatic fix found for this entry.
================== FindFolder: "FindFolder:C:\Users\David\AppData\Local\Temp\ehdrv.sys" ====================== End of FindFolder ===
HKEY_LOCAL_MACHINE\SYSTEM\CurrentControlSet\Services\eapihdrv => key not found.
CreateRestorePoint => Error: No automatic fix found for this entry.
EmptyTemp => Error: No automatic fix found for this entry.
Reboot => Error: No automatic fix found for this entry.Answer:
If your computer is still running slowly after using the Farbar Recovery Scan Tool (FRST) to clean potential malware or other issues, it’s important to continue troubleshooting to pinpoint the cause of the sluggish performance. Here’s a step-by-step guide on how to address this issue:
1. Verify the Cleaning Process
Before proceeding, make sure you followed these steps when using FRST:
- Update Definitions: Ensure that you’ve updated FRST’s definitions to the latest version to improve its malware detection capabilities.
- Run a Scan: Run a full system scan with FRST to identify and remove any detected threats or issues. Carefully review the scan results to ensure that nothing was missed.
- Quarantine or Delete Threats: Quarantine or delete any threats or suspicious items identified during the scan. Follow FRST’s recommendations for handling detected issues.
- Reboot: After cleaning, it’s essential to reboot your computer to complete the removal of any quarantined or deleted items.
2. Check for Residual Malware or Issues
It’s possible that not all issues were resolved during the initial cleaning process. To ensure your system is completely free from malware or other problems, follow these steps:
- Use Additional Anti-Malware Tools: Run additional anti-malware scans using reputable software such as Malwarebytes, AVG, or Windows Defender. Different tools may detect different types of malware.
- Check for Persistent Malware: Some malware can be persistent and resist removal. Use anti-rootkit tools like TDSSKiller to scan for rootkit infections, which can be particularly stealthy.
3. Investigate Other Causes of Slow Performance
If malware is ruled out, it’s essential to explore other potential causes of slow computer performance:
- Check Resource Usage: Open the Task Manager (Ctrl + Shift + Esc) and examine the “Processes” tab. Identify if any processes are consuming a significant amount of CPU, memory, or disk resources. Address resource-heavy processes accordingly.
- Update Drivers: Outdated or incompatible drivers can lead to performance issues. Ensure that your device drivers are up to date, especially graphics and chipset drivers.
- Disk Cleanup: Perform a disk cleanup to remove temporary files and free up disk space. Go to “Disk Cleanup” in Windows and select the items you want to remove.
- Disk Health: Use tools like CrystalDiskInfo to check the health of your hard drive or SSD. Failing drives can significantly impact performance.
- Consider Hardware Upgrades: If your computer is older or doesn’t meet your current performance needs, consider upgrading components like RAM or replacing a traditional hard drive with an SSD.
4. Monitor for Persistent Issues
After addressing potential causes of slow performance, monitor your computer’s performance over a few days to see if the problem persists. If it does, consider seeking help from a professional technician or a computer support community to perform more in-depth diagnostics.
5. Maintain Good Computing Practices
To prevent future performance issues and malware infections:
- Keep your operating system, software, and security tools up to date.
- Be cautious when downloading and installing software, especially from untrusted sources.
- Regularly back up your important data to avoid data loss in case of issues.
- Use strong and unique passwords for your accounts.
By following these steps, you can address slow computer performance even after using the Farbar Recovery Scan Tool.