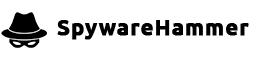Process TrustedInstaller.exe is Permanently Active
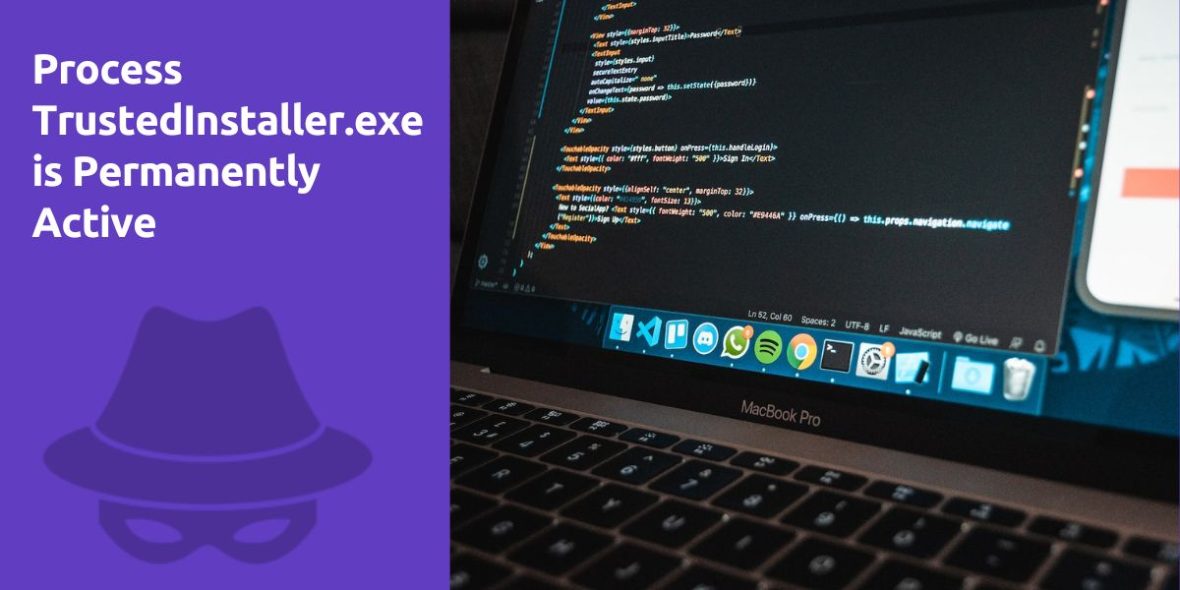
Question:
My System: Windows 7 Ultimate 64 Bit, machine with Intel Dual Core processor. All Microsoft security patches are installed. The process trustedinstaller.exe is permanently active. The CPU usage of this process changes about every 2 or 3 seconds between 0% and up to more than 40%. All attempts to get rid of it like cleaning the update database failed. My antivirus tool (Kaspersky Internet Security 2010) and also an online check with Bitdefender did not find any malware.
Answer:
It can be frustrating when a system process like TrustedInstaller.exe consumes CPU resources unexpectedly. In your case, it seems to be running excessively even after attempting various solutions. Let’s explore some troubleshooting steps and recommendations to address this issue:
1. Check for Pending Updates:
Ensure that all Windows updates are installed, as TrustedInstaller.exe is responsible for installing updates. To do this:
- Go to “Control Panel” > “Windows Update.”
- Check for and install any pending updates.
2. Restart Your Computer:
Sometimes, a simple restart can resolve resource-related issues. Reboot your computer and monitor if TrustedInstaller.exe still consumes excessive CPU.
3. Wait for Updates to Complete:
TrustedInstaller.exe may be working on a Windows update installation. It’s normal for this process to consume CPU resources during updates. Give it some time to finish.
4. Check Windows Update Service:
Ensure that the “Windows Update” service is running and set to “Automatic.” To do this:
- Press Win + R, type “services.msc,” and press Enter.
- Find “Windows Update” in the list, right-click it, and select “Properties.”
- Set “Startup type” to “Automatic” and click “Start” if the service is not running. Click “Apply” and then “OK.”
5. Run Windows Update Troubleshooter:
Windows has built-in troubleshooters that can resolve common issues. Try running the Windows Update troubleshooter:
- Go to “Control Panel” > “Troubleshooting.”
- Under “System and Security,” select “Fix problems with Windows Update.”
- Follow the on-screen instructions.
6. Check for Corrupted System Files:
Run the System File Checker (SFC) to scan and repair corrupted system files:
- Press Win + X and select “Windows PowerShell (Admin)” or “Command Prompt (Admin).”
- Type “sfc /scannow” and press Enter.
- Wait for the scan to complete and follow any repair prompts.
7. Disable Windows Update for a Short Time (Temporary Fix):
If you’re still experiencing issues and need to temporarily stop TrustedInstaller.exe from running, you can disable Windows Update:
- Go to “Control Panel” > “Windows Update.”
- Click on “Change settings” on the left panel.
- Set “Important Updates” to “Never check for updates.”
- Click “OK” and restart your computer.
8. Check for Malware:
Although you mentioned using Kaspersky Internet Security and Bitdefender, it’s worth doing a thorough malware scan with different reputable tools, such as Malwarebytes.
9. Monitor for Changes:
After trying the above steps, monitor your system for any changes in TrustedInstaller.exe behavior. If it continues to consume excessive CPU, consider seeking further assistance from Microsoft support or a Windows expert.
Please note that TrustedInstaller.exe is a legitimate Windows process, and while it may use CPU during updates, consistently high CPU usage could indicate an underlying issue that requires further investigation.